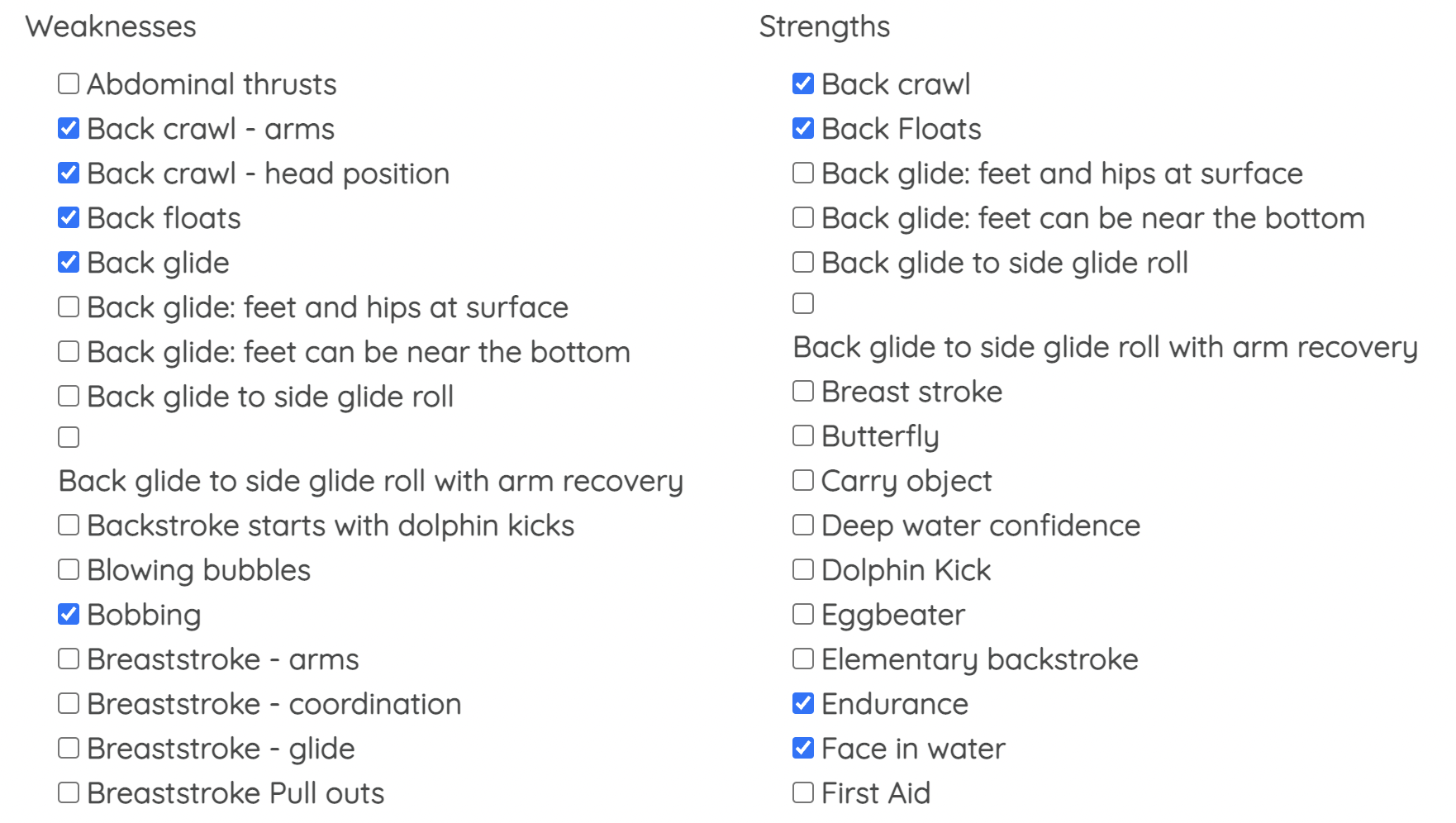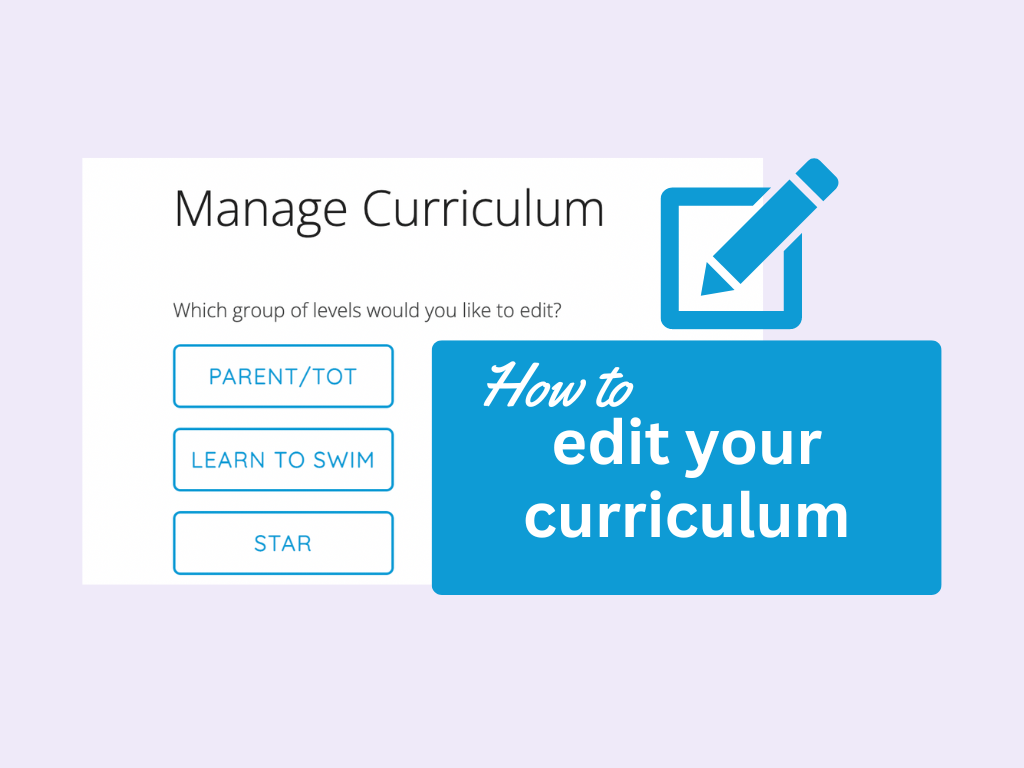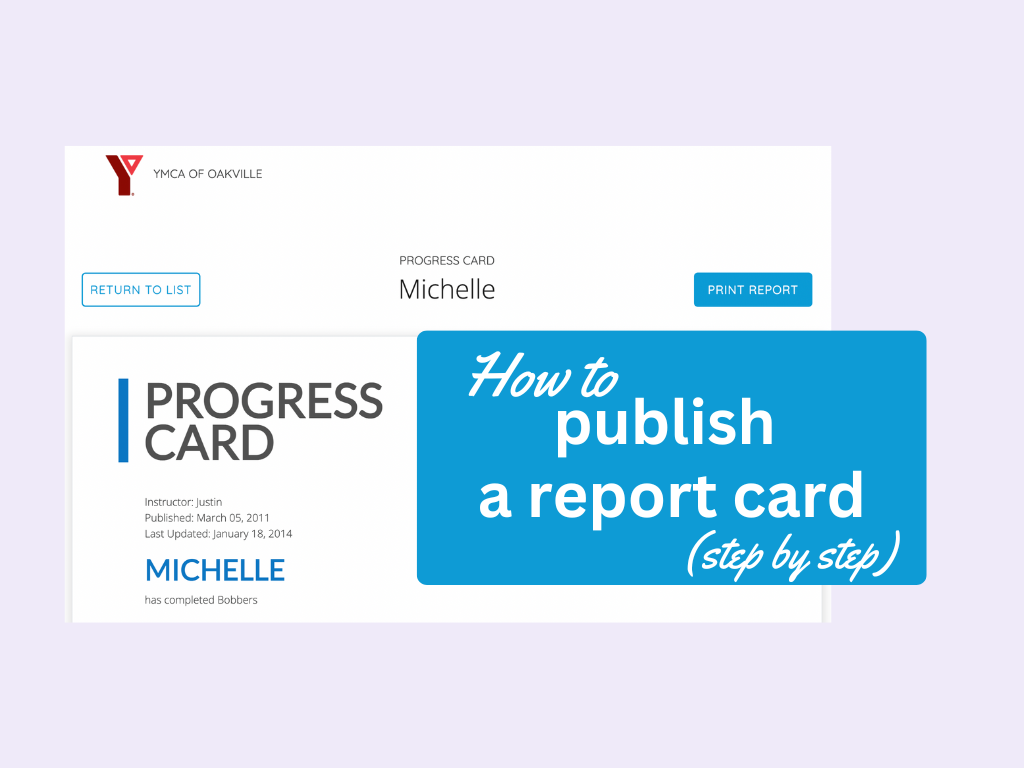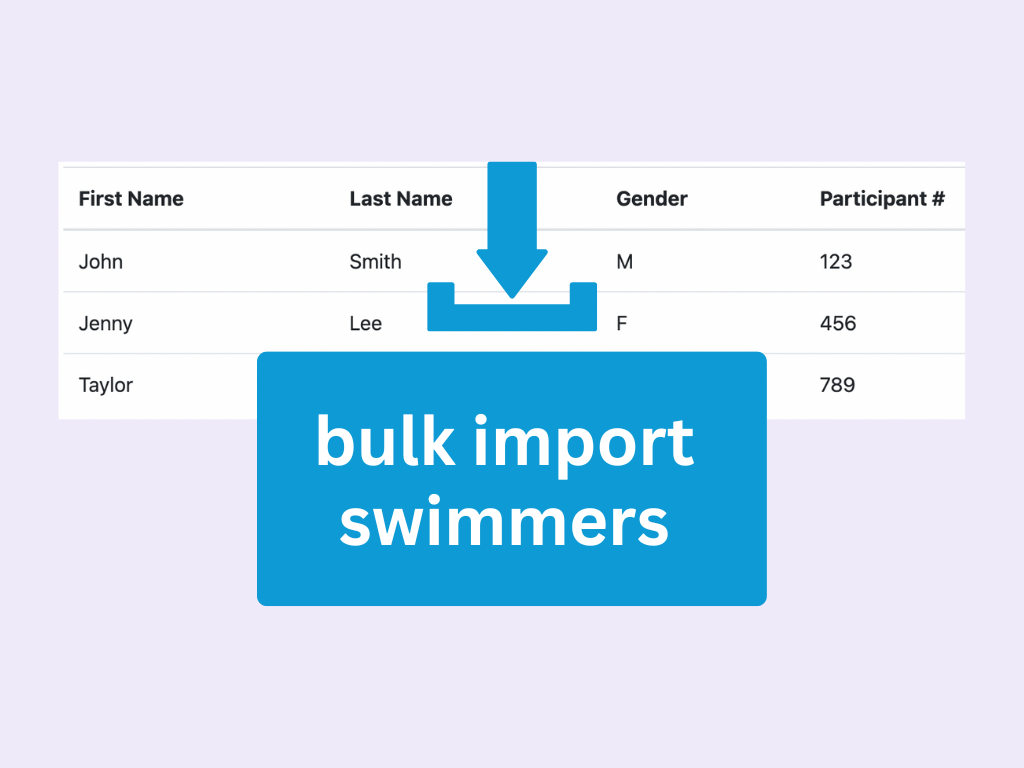How to add and remove levels
To add, remove, or change levels, start by logging in with the manager account for you pool.
After logging in click on “Curriculum Settings.”
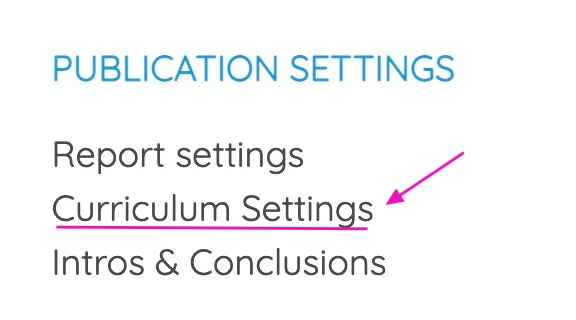
On this page you can see all of the groups of levels your pool has.
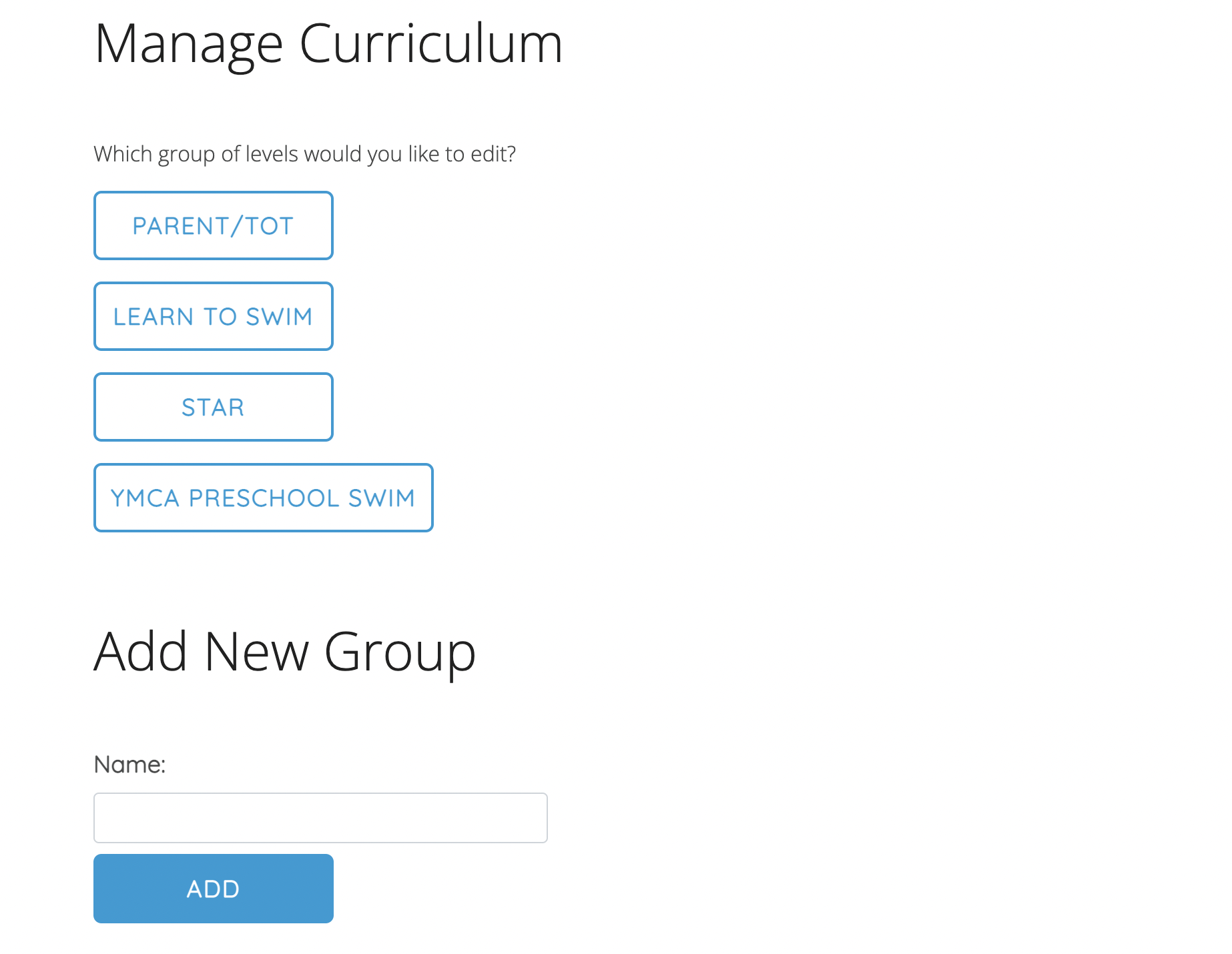 Groups are used to organize levels for your instructors.
Groups are used to organize levels for your instructors.
For example if your pool teaches Preschool A, Preschool B, and Preschool C, you would create a group called “Preschool” and put the 3 levels into the single group. You would then put your youth levels into a separate group.
If you’d like to add a new group enter the name of the new group at the bottom of the page and click Add.
To add a level to a group click on the group you’d like to add the level to.
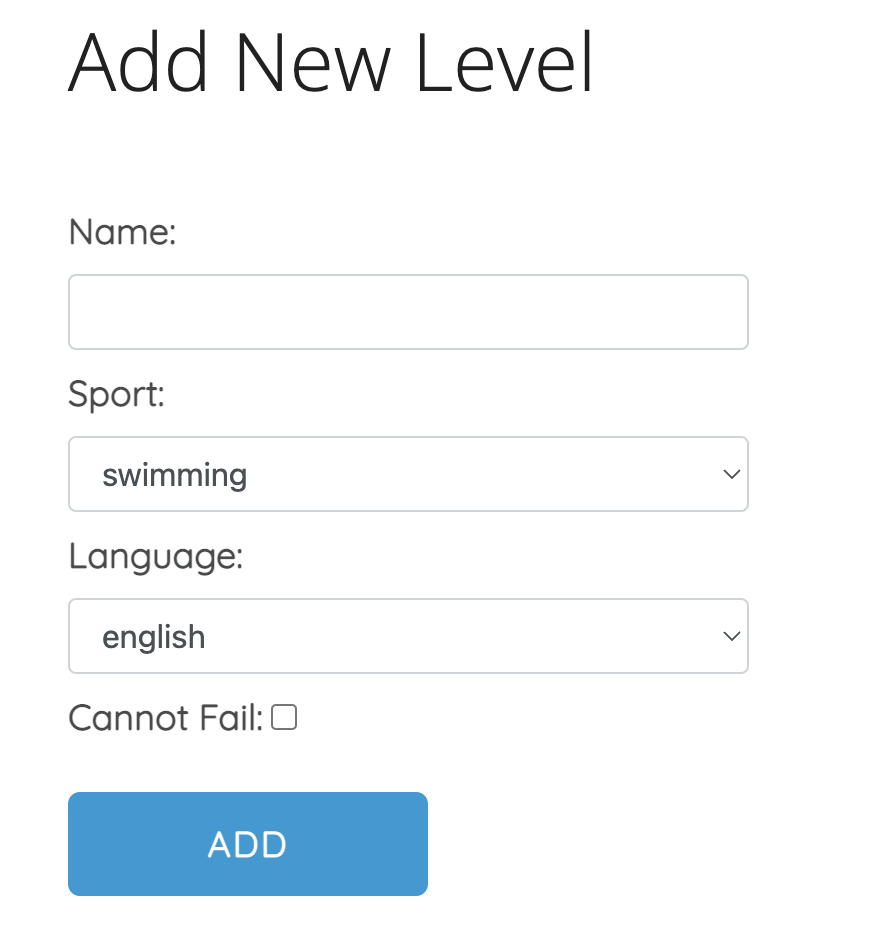
Enter the name of the level at the bottom of the page and click Add.
To delete the entire group of levels click “Delete” at the top.
How to edit levels
Start by logging in with the manager account for you pool.
After logging in click on “Curriculum Settings.”
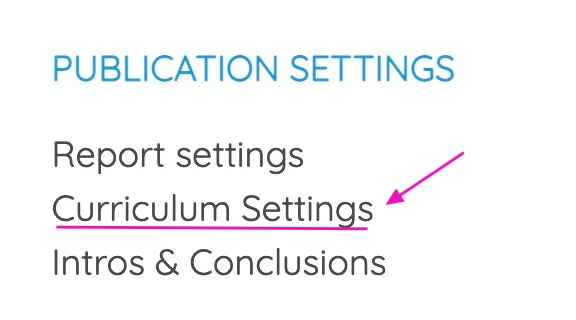
Select the level group for the level you want to edit.
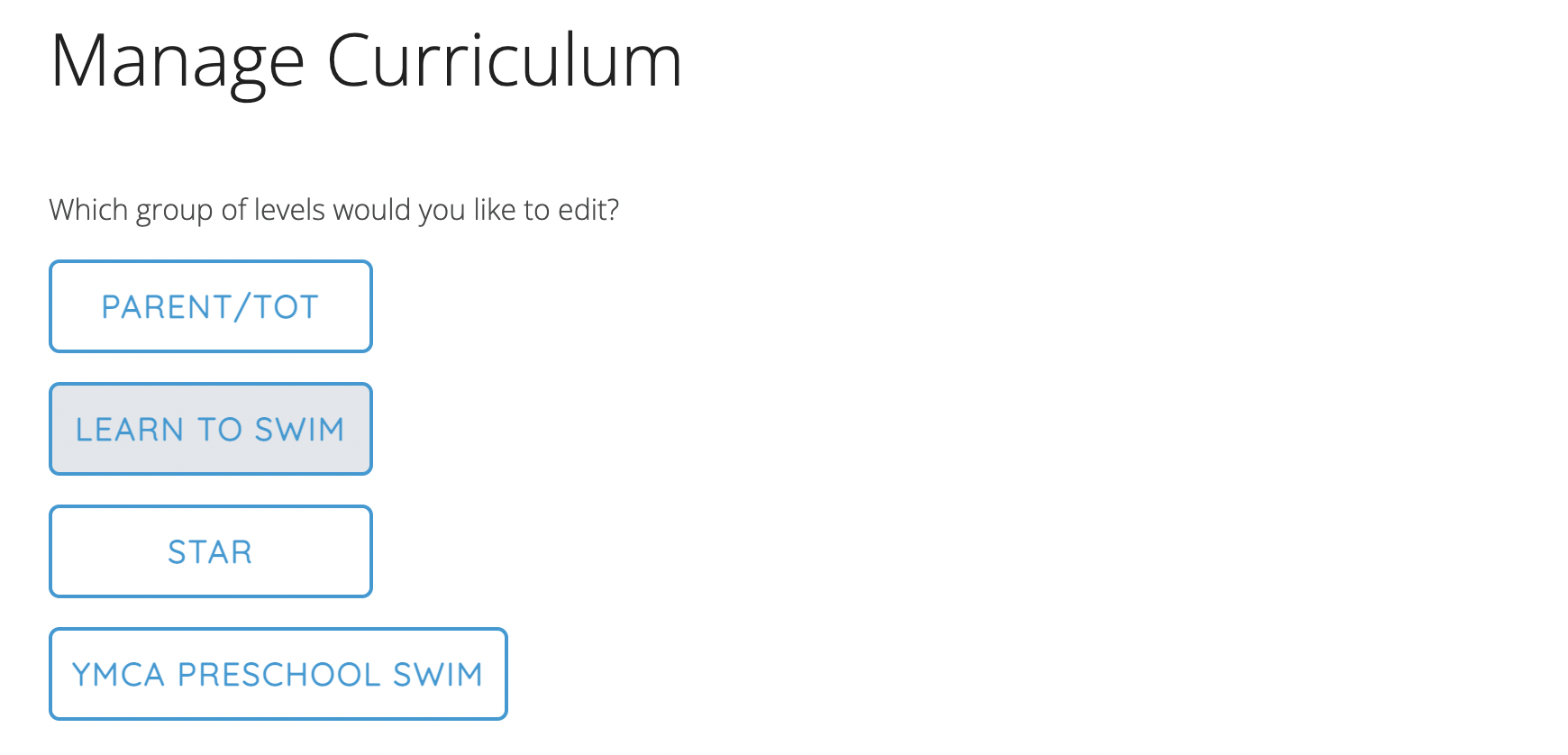 Click on the name of the level you want to edit.
Click on the name of the level you want to edit.
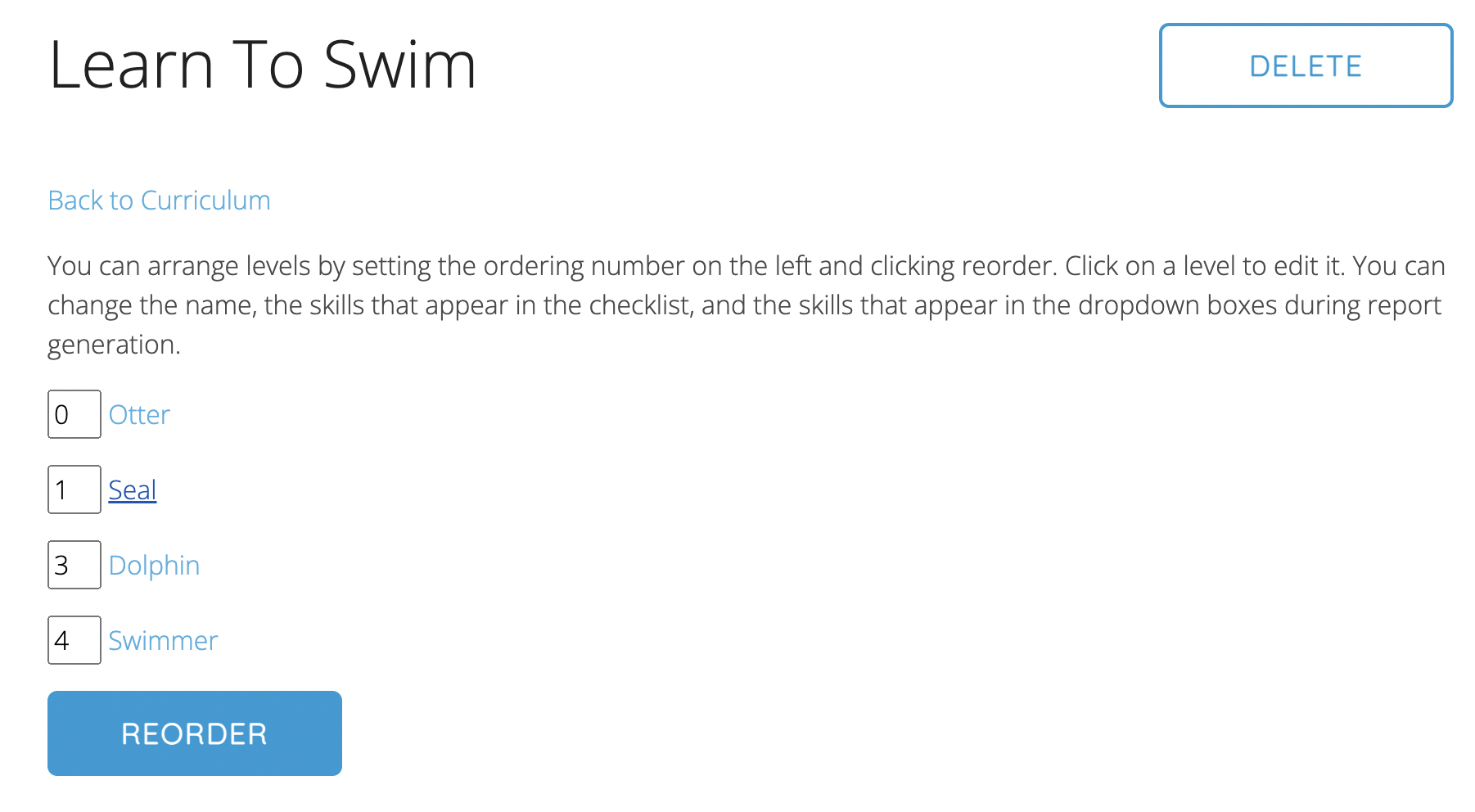 On this page you can edit the level.
On this page you can edit the level.
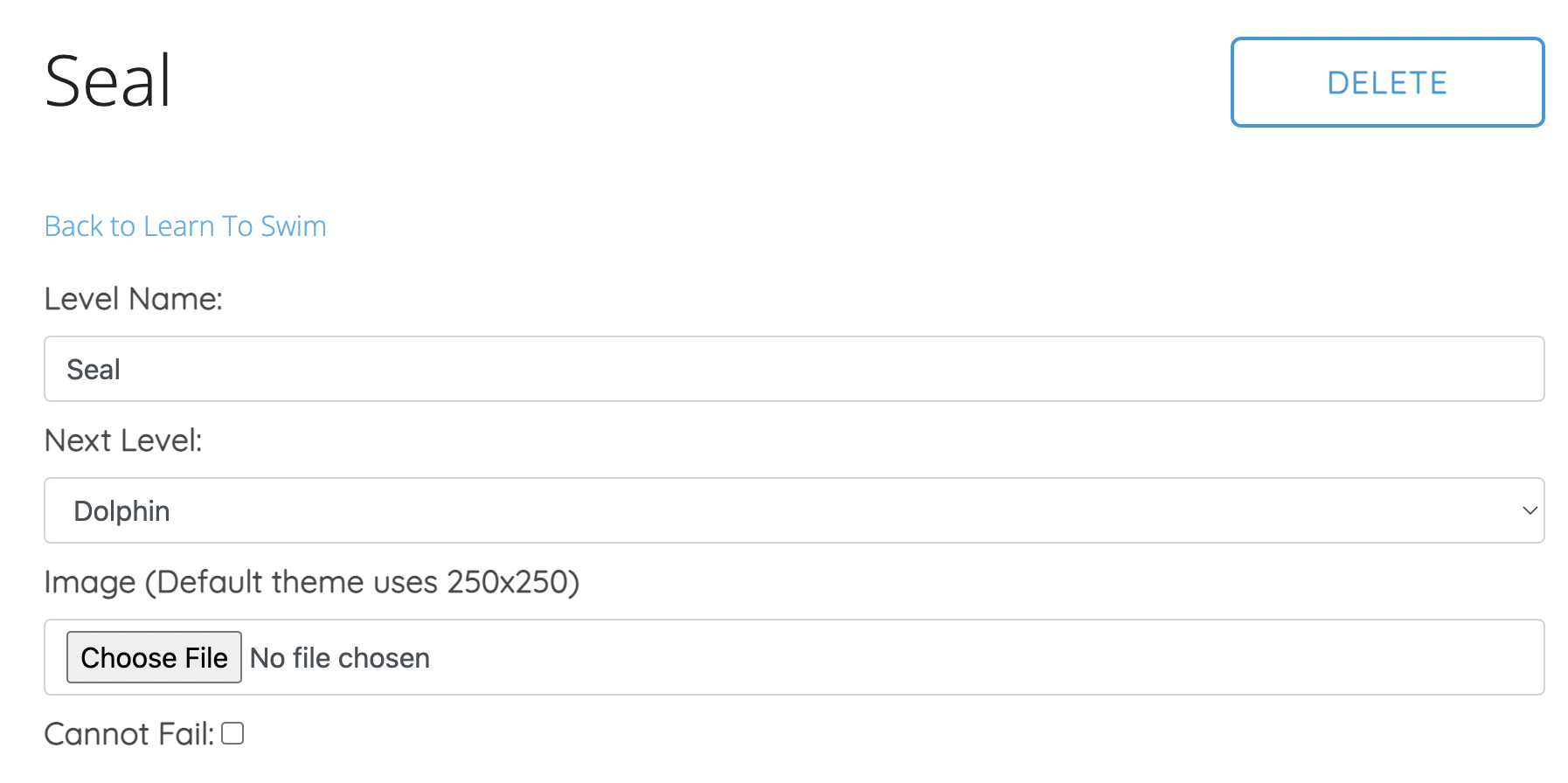
Here is what each of the settings do:
Level Name: This is the name of the level that instructors and parents see.
Next Level: This is the next level in the swim program. This is used to tell swimmers what level to enroll in when they finish the level.
Image: This is the logo for the level. The image is displayed on report cards.
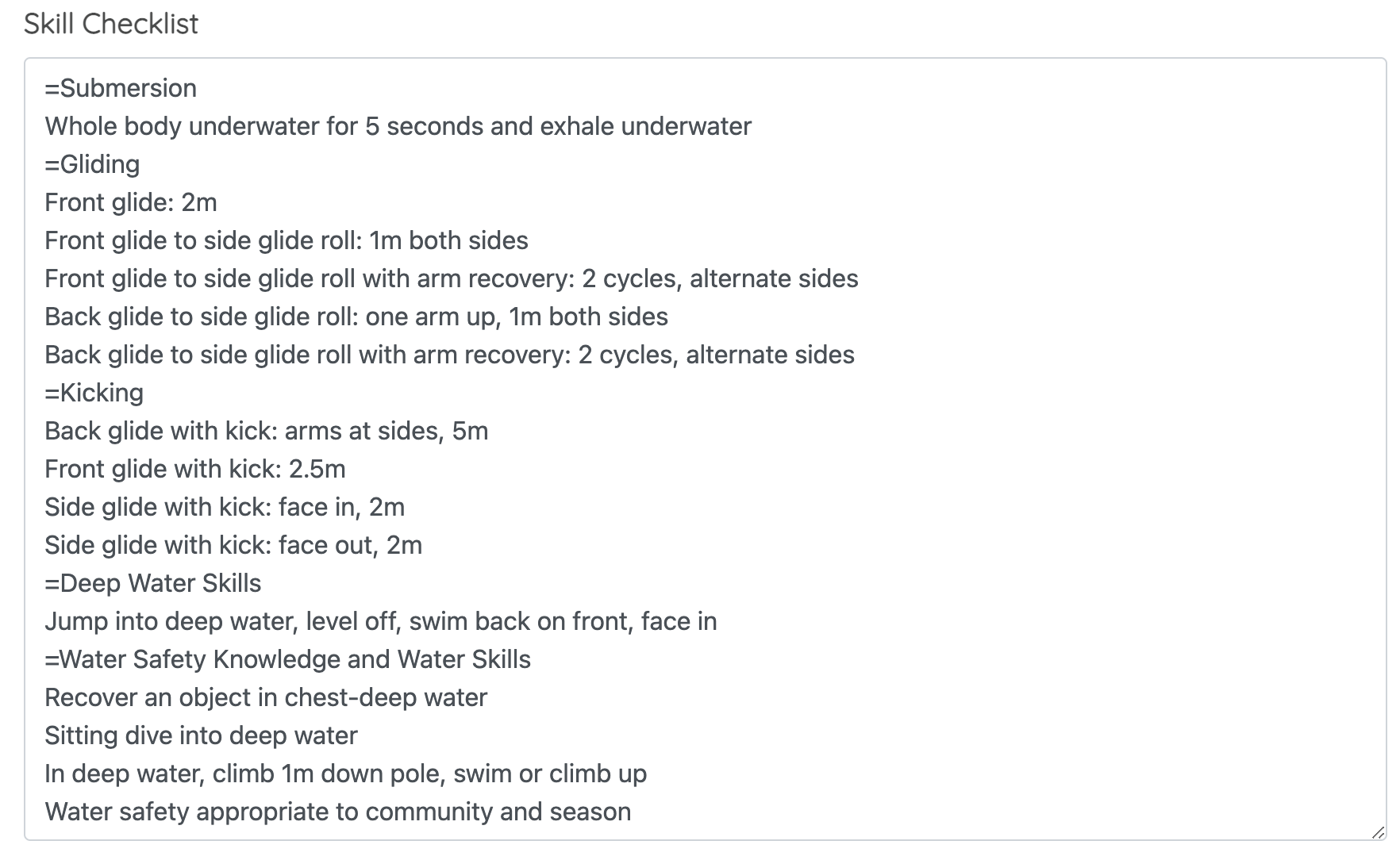
Special Completion Text: This message will appear instead of the usual completion text for reports of this level when swimmers complete the level. This is typically used for the final level of different groups to direct people on what the next step is based on age, or to advertise swim teams or lifeguarding programs for kids who finish the last level in the normal swim program.
Special Incomplete Text: This message will appear instead of the usual incomplete text for reports of this level.
Strengths & Weaknesses: Any skills that you check off will be available for instructors to select when they are creating comments for report cards. Limiting the number of options helps instructors to quickly select strengths that are applicable for their swimmer. For example, you wouldn’t want “Blowing Bubbles” to appear for an adult swim class, and you don’t want “Breast Stroke” to appear for Parent and Tot.